搭建虚拟机
利用VMware来搭建ubuntu的虚拟机,我将在这篇博客记录下载过程以及个人心得。同时,我会将他人详细教程视频放在文末,如有兴趣可自行观看。
一、下载VMware
先是到VMware的官网上下载软件,在安装完成后,点击许可证,输入密钥即可永久使用(自己找)。
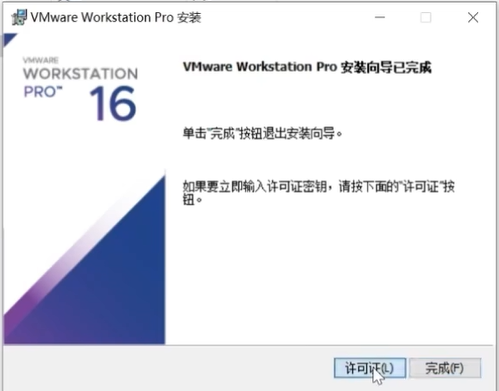
随后,出现如下情款说明激活成功。
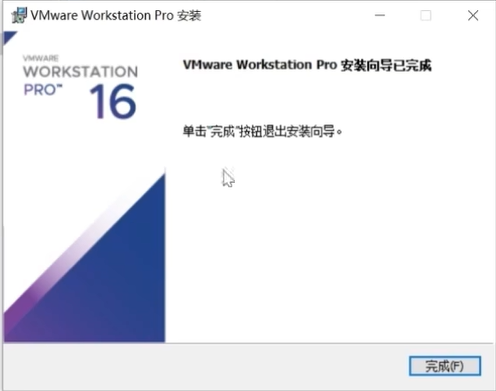
随后,下载ubuntu的光盘映像文件(我在文末附上的教学视屏有)。下载完后,准备阶段结束,进入下一阶段。
二、自定义设置
进入虚拟机页面,打开文件>>打开新建虚拟机向导,出现如下弹窗,选择第二个自定义选项
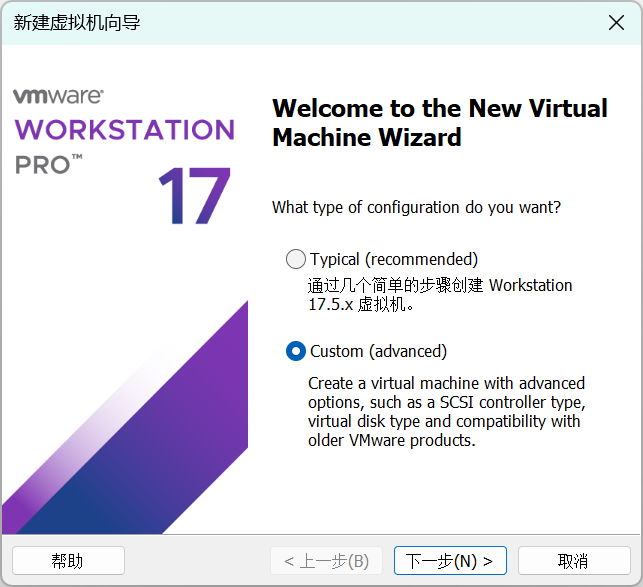
下一步中,选择第三个选项
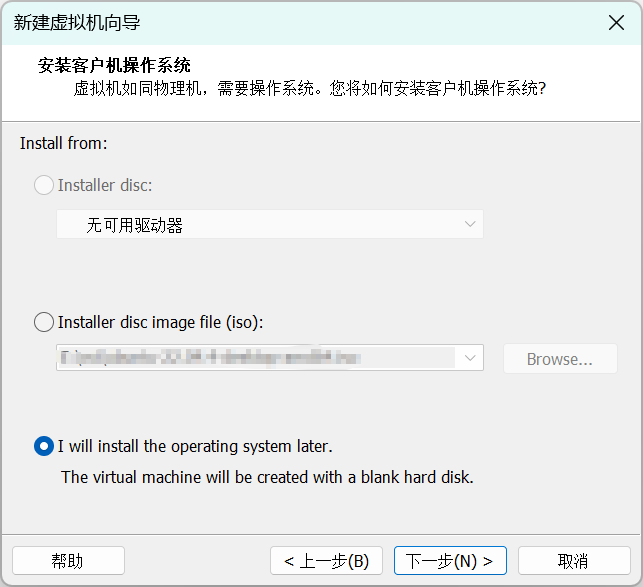
客户机操作系统选择Linux,Version选择ubuntu 64位。
随后依次自定义虚拟机各项属性,按照图片所示一一进行配置
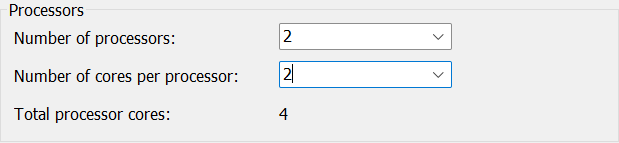
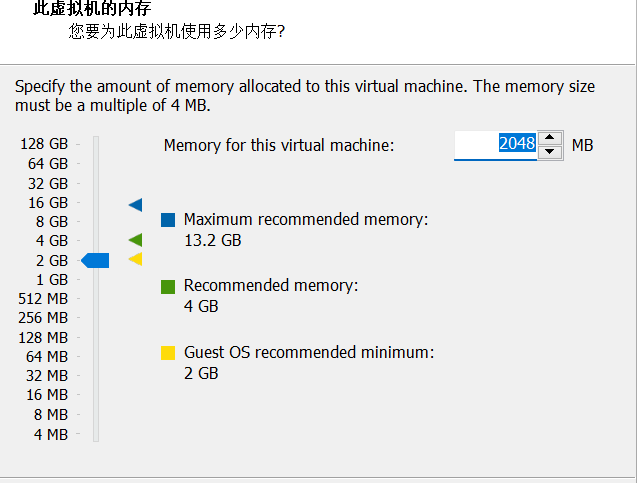
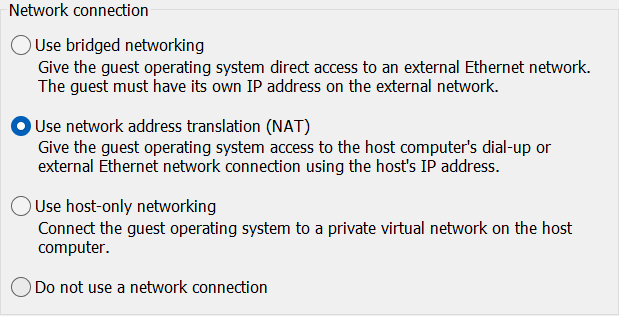
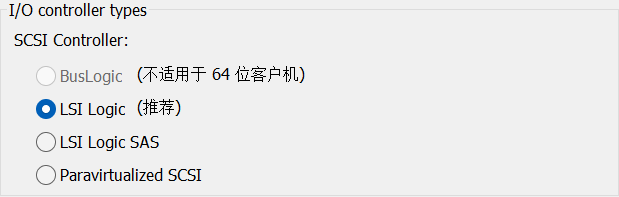
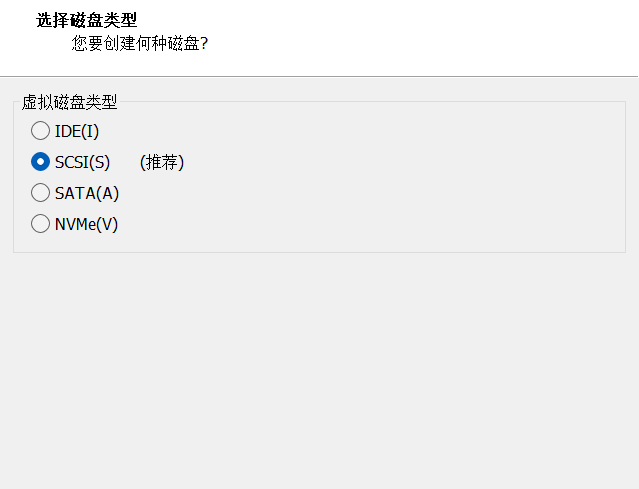
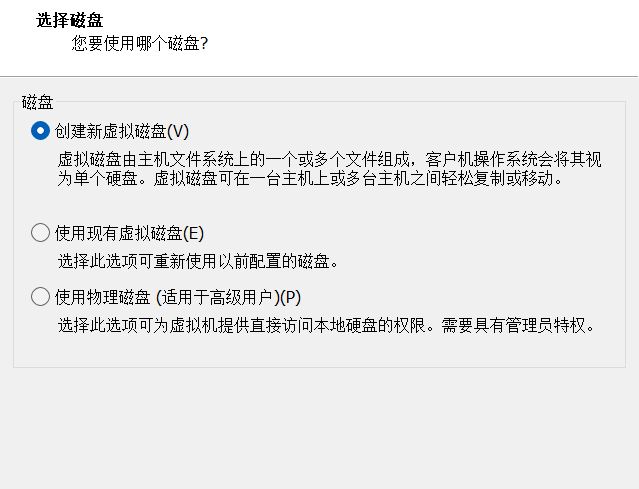
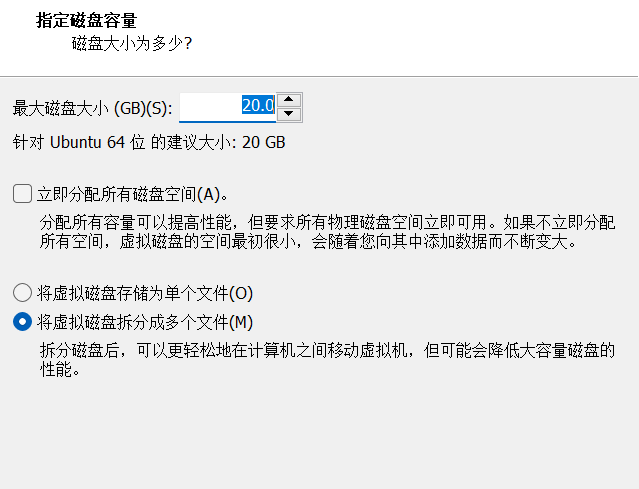
三、网络配置检查和虚拟机设置
在打开虚拟机之前,先检查以太网网络配置,先打开windows的系统,找到网络和internet,打开高级网络设置,找到相关设置下的>更多网络适配器设置。若出现如下弹窗显示已开启,则设置成功.

打开vm,找到左侧的设置,打开其中的CD/DVD(SATA),打开后在连接那一栏,选择第二个选项,将之前下载的ubuntu的光盘映像文件打开。
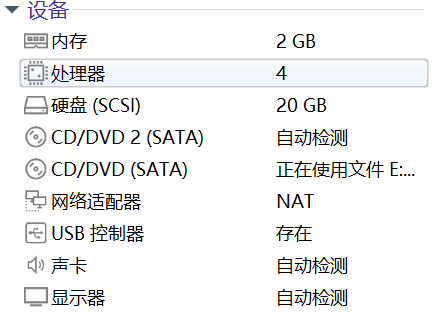
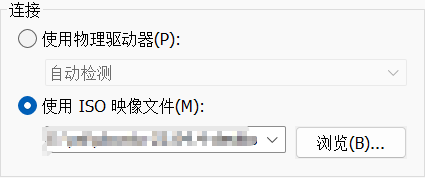
虚拟机启动后,进入ubuntu界面,开始设置一些基本内容,将语言选为中文后,选择安装ubuntu。
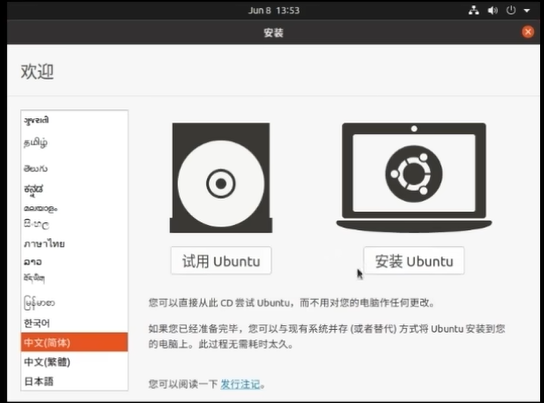
键盘语言选择Chinese,下一步,取消安装ubuntu时更新,选择现在安装后,时区选为上海
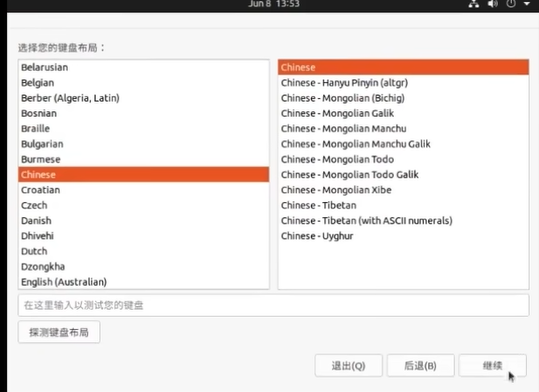
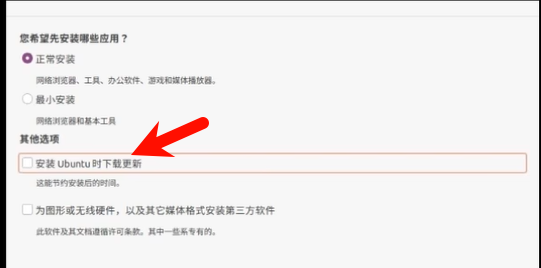
注册完账户,等待一段时间(10-20分钟),取决于电脑性能,最后ubuntu如下
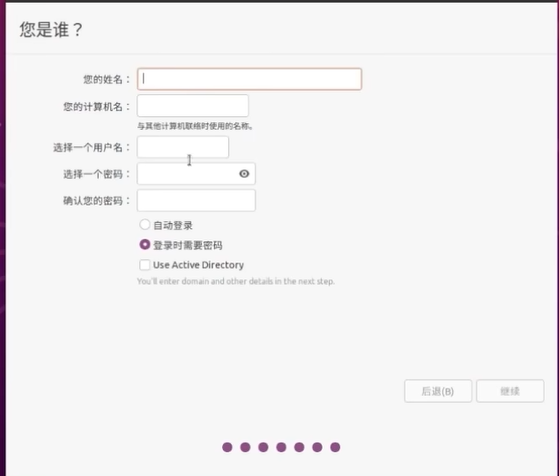
四、我遇见的报错
若隔天,若vm出现如下情况,鼠标右键选择一管理员身份运行
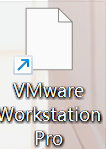
五、拍摄快照
鼠标右键点击Ubuntu >> 点击快照 >> 再点击拍摄快照即可

vm下载https://www.bilibili.com/video/BV1rd4y1G71H/?spm_id_from=333.337.search-card.all.click
ubuntu下载教程https://www.bilibili.com/video/BV1M94y1U7nc/?spm_id_from=333.337.search-card.all.click
